1. 引言
对于深度学习,目前我们都是在本地写代码,然后通过ide(如pycharm)连接服务器,将代码和数据传输上去,然后在ide中运行代码,即可在服务器上跑程序了。pycharm连接服务器请看此博文pycharm连接服务器
如果仅仅是这样,那么本地的电脑已关闭,服务器上跑的程序就关闭了。
那么怎样关闭本地电脑,同时服务器上面又可以继续跑程序呢?有两种方法,请看下文。
2. 环境
本地IDE是:PyCharm服务器是Linux系统
3. 方法介绍3.1 方法一:使用screen(1)服务器上screen的安装
Step1: 检测有无安装screen使用命令:
screen -ls
查看是否有无screen,如报错,说明没有安装screen.Step2: 连接上远程服务器,使用命令安装screen
CentOS 系列系统: yum install screen
Ubuntu 系列系统: sudo apt-get install screen
(2) 使用screen使得服务器不依赖本地电脑而运行
Step0: 测试代码介绍
import time
import datetime
import os
time.sleep(20)
data_path = "../data/"
# 1. 创建文件对象
file_name = os.path.join(data_path, 'test_screen.txt')
file = open(file_name, mode='w')
file.writelines(str(datetime.datetime.now()))
file.close()
for i in range(30):
time.sleep(5)
print("the number is = ", i)
(1)延长20秒后,将当前时间写入到txt文件中。(方便观察脱机后,是否成功运行)(2)每延时5秒,输出一段文字。(方便再进入程序时,观察程序是否还在运行)
Step1: 连接远程服务器无论使用pycharm还是Xterm或是其他软件,连接上远程服务器即可。之后的步骤,可借鉴:使用screen实现服务器独自跑项目
Step2: 创建一个screen
(base) git@ecs-1a2b-12345678:~# screen -S test
Step3: 查看刚才创建的screen
(base) git@ecs-1a2b-12345678:~# screen -ls
There are screens on:
14154.test (03/29/2020 11:01:58 AM) (Attached)
1 Sockets in /run/screen/S-git.
Step4: 切换路径到文件所在位置
(base) git@ecs-1a2b-12345678:~# cd /home/folders/Fiona/program
Step5: 激活自己的环境
(base) git@ecs-1a2b-12345678:/home/folders/Fiona/program# conda activate Fiona0329
Step6: 运行代码
(Fiona0329) git@ecs-1a2b-12345678:/home/folders/Fiona/program# python run.py
Step7: 按ctrl+a+d,退出screen。然后就可以关闭本地电脑了,服务器此时会自己运行程序我这里就直接把pycharm关闭了。运行完后,重新进入到之前创建的screen,查看程序运行结果。
Step8: 重新打开screen(1) 先使用命令找到之前创建的screen:

(2) 重新打开screen
(base) git@ecs-1a2b-12345678# screen -r 15659.test
此时就可以查看之前运行代码的结果了,如图所示:器此时会自己运行程序**
结果展示完成上面的步骤后,我直接关闭pycharm。过一段时间,我再进入创建的screen,发现程序已运行完成,内容也写入成功,输出也正确。具体如图:
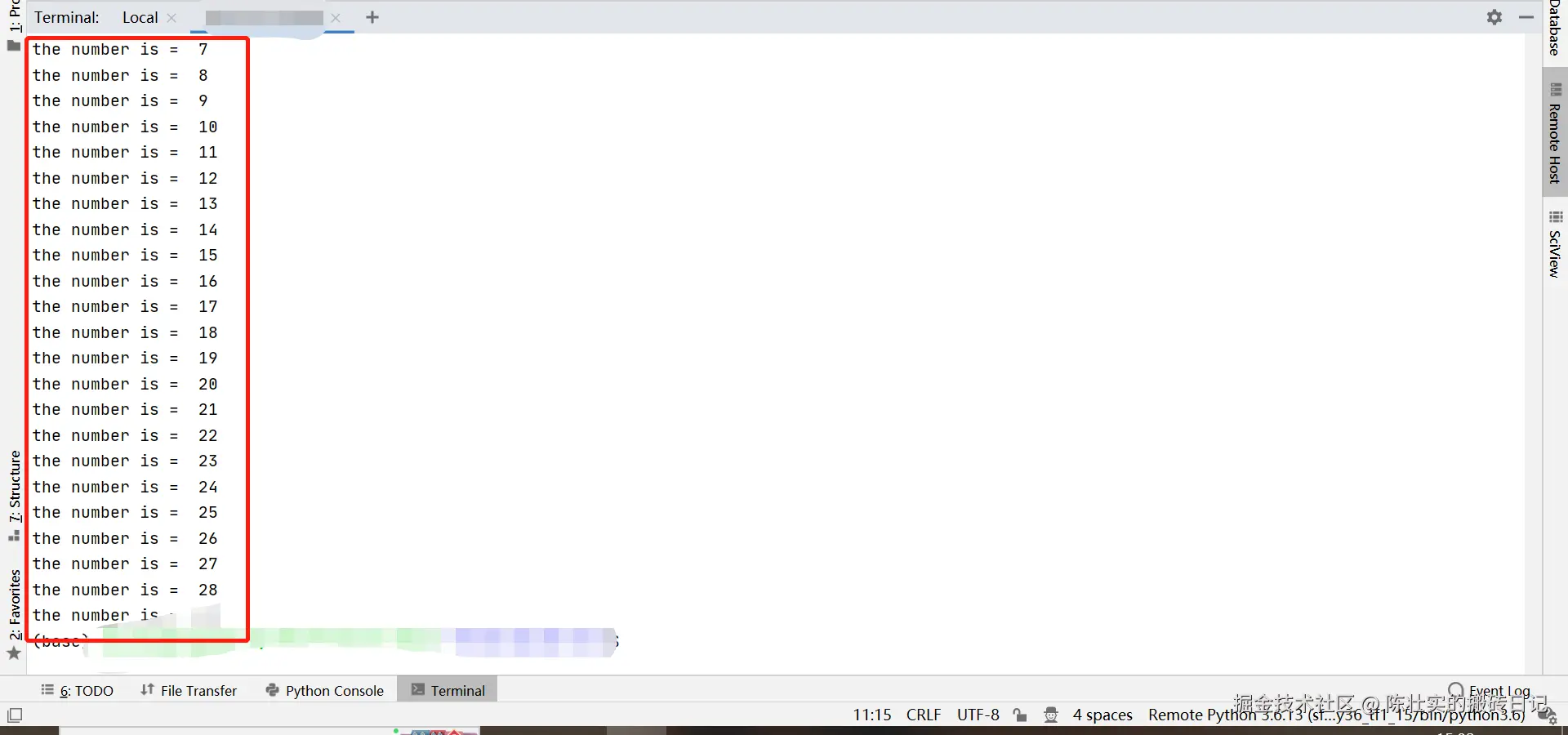
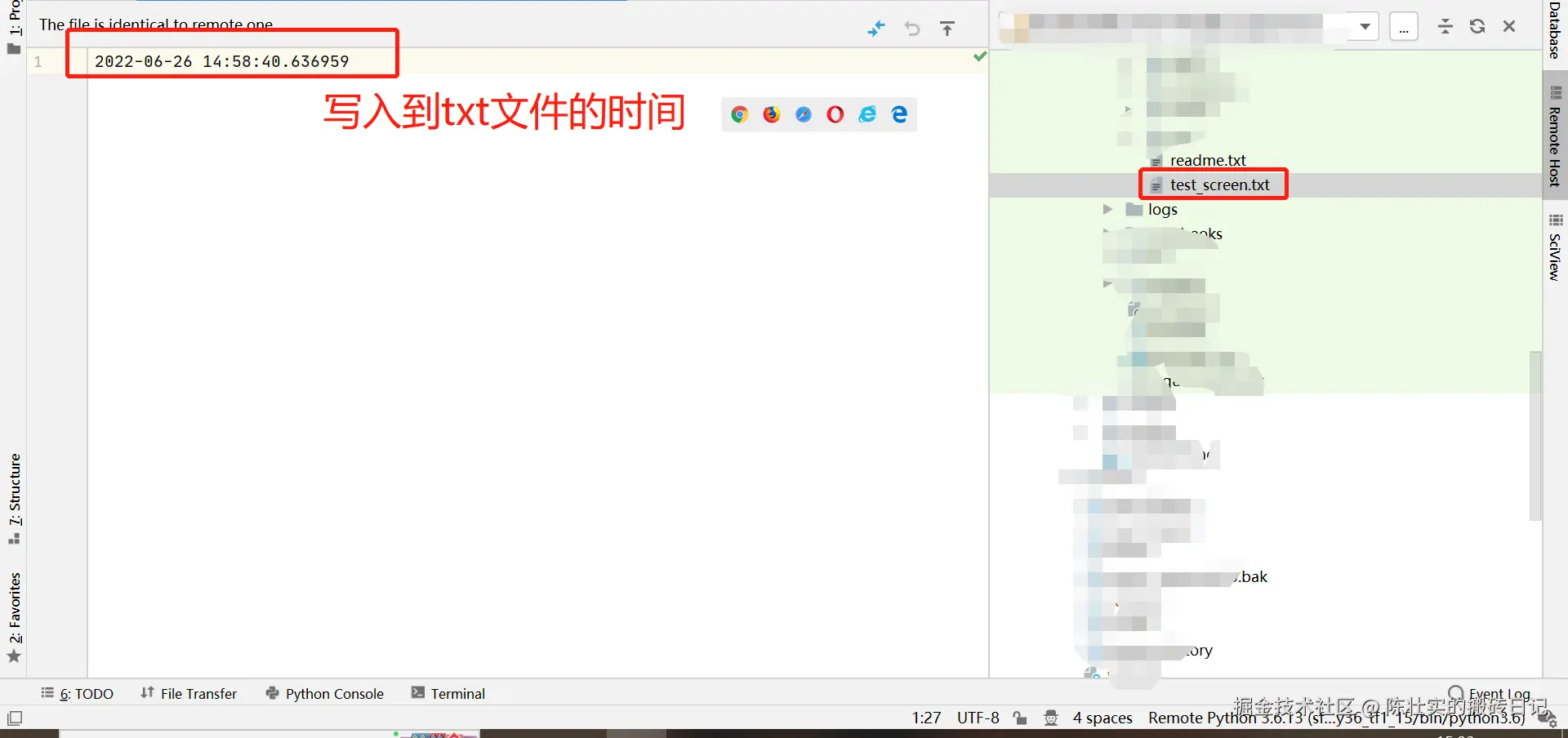
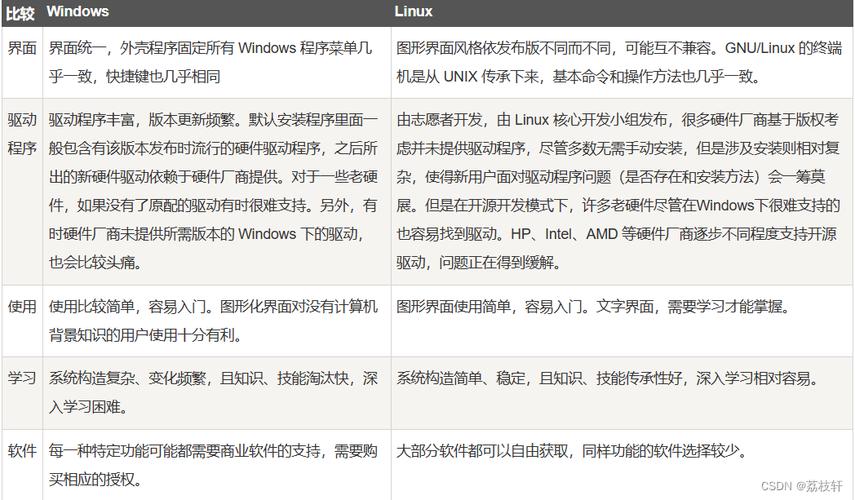
结果非常满意,在我关闭本地电脑后,服务器依旧能够自行运行程序,并输出结果。重新进入到运行的界面后,也能看到程序输出的结果,完美!
Step9: 删除screen删除之前先找到要删除的screen:

然后进行删除:
(base) git@ecs-1a2b-12345678# screen -X -S 16283.you quit
删除后,再查看,就没有被删除的screen了:

3.2 方法二: 使用nohup
(1)nohup用途:
不挂断的运行命令
(2)nohup和&的关系
使用nohup运行程序:
输出重定向,默认重定向到当前目录下 nohup.out 文件使用 Ctrl + C 发送 SIGINT 信号,程序关闭(即:后台运行时,在终端使用Ctrl+C可以终止程序)关闭 Shell Session 发送 SIGHUP 信号,程序免疫
使用&运行命令:
程序转入后台运行结果会输出到终端使用 Ctrl + C 发送 SIGINT 信号,程序免疫(即:后台运行时,在终端使用Ctrl+C不可以终止程序)关闭 Shell session 发送 SIGHUP 信号,程序关闭
往往是两者一起结合使用,使用实例如下:
# 方式1:最简单的后台运行
# 输出默认重定向到当前目录下 nohup.out 文件
nohup python main.py &
# 方式2:自定义输出文件(标准输出和错误输出合并到 main.log)
nohup python main.py >> main.log 2>&1 &
# 与上一个例子相同作用的简写方法
nohup python main.py &> main.log &
# 方式3:不记录输出信息
nohup python main.py &> /dev/null &
# 方式4:不记录输出信息并将程序的进程号写入 pidfile.txt 文件中,方便后续杀死进程
nohup python main.py &> /dev/null & echo $! > pidfile.txt
(3)如果中途需要输入
在使用nohup时,如果命令运行中间需要输入类似“yes | no”这样的确认命令时,显然我们不能想screen那样打开界面进行输入的,但nohup也有解决方式,如下所示:
yes | nohup pip install torch > install.log 2>&1 &
上面的代码是安装torch,安装torch时,一般都会有一个yes | no的确认步骤,此时前面的yes就是表示当出现这种选择时,直接选择yes。
如果有多个输入时,可以按如下示例操作:下面是脚本文件:
#!/usr/bin/expect
spawn pip install torch
expect "Do you want to continue? (yes/no)"
send "yesr"
expect "Another confirmation prompt"
send "yesr"
# 添加更多的 expect/send 根据需要
expect eof
下面是命令行运行命令:
nohup expect install_torch.exp > install.log 2>&1 &
其中,spaw和expect命令解释如下:
spawn:用于启动一个外部程序(如 pip install 命令),它会创建一个新的进程并使脚本与该进程进行交互。expect:用于等待外部程序输出特定字符串或提示。它会监控程序的输出,当检测到指定字符串时,脚本将继续执行。
查询当前运行的进程:
jobs -l
杀死对应进程:
kill -9 进程号 # 如: kill -9 12345
